어떤 이유에서든 포맷할 일은 한 번씩은 있음
컴퓨터를 오래 사용하다 보면 자연스레 찌꺼기들이 쌓여서 느려집니다.
아마 대부분은 이 이유로 포맷을 하실 거 같습니다.
위의 이유가 아니더라도 OS 변경이라든지 다양한 이유가 있을 겁니다.
그렇기 때문에 스스로 포맷을 할 수 있으면 여러모로 도움이 됩니다.
괜히 포맷한다고 컴퓨터 업체에 10만 원가량을 주면서 하기엔 너무 아까워요.
알고 나면 매우 쉽기 때문에 한 번만 딱 제대로 익히면 돈도 아끼고 좋겠죠?
준비물부터 보자
포맷을 할 때 필요한 것들은 다음과 같습니다.
- 이동형 USB(그냥 마트나 쿠팡 등에서 1~2만 원에 살 수 있음)
- 포맷을 진행할 OS 이미지 파일(여기서는 Windows 11 iso)
- 키보드, 마우스(본인 메인보드가 무엇인지까지 알면 좋음)
말 그대로 이동형 USB에 OS 이미지 파일을 구워서 포맷을 진행할 컴퓨터에
이 USB를 꽂고 포맷을 진행하시면 되는 겁니다. 한 번 천천히 설명을 해볼게요.
1. USB를 꽂고 포맷하자.

제가 사용할 USB는 위의 256G의 USB입니다. OS 이미지의 용량은 대체로 10GB 내외인데 여유 분량
생각하셔서 50GB 이상부터 쓰는 게 좋겠습니다. 컴퓨터 USB에다가 꽂아주세요.
USB에 별다른 문제가 없다면 바로 인식이 되실 겁니다.
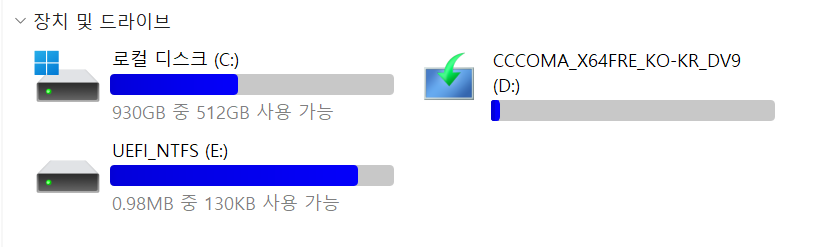
D 드라이브에 해당하는 게 현재 USB입니다. 새로 산 USB라면 아무 내용이 없어서 바로 이미지를
구워도 되는 데 사용 중이던 USB라면 필요한 내용이라면 백업을 꼭 하시고 USB를 포맷해주세요.
포맷하는 방법은 다음과 같습니다.
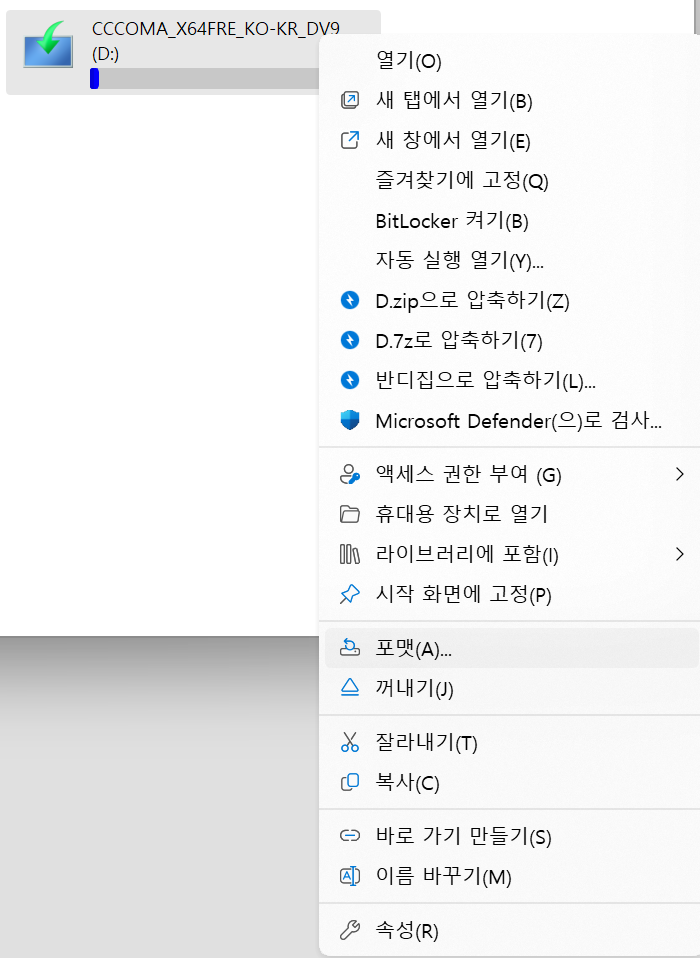
우클릭하시고 밑에 보면 포맷이 있습니다. 이를 눌러주세요. 그러면 창이 하나 뜰 겁니다.
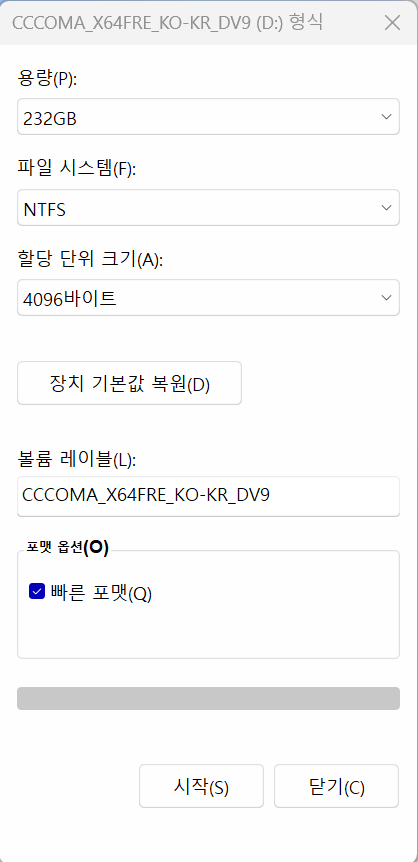
저희 같은 경우 Window OS를 구울 거라 NTFS로 맞춰주고 포맷을 시작합니다.
시작을 누르면 몇 초 뒤에 포맷이 완료되었다는 메시지가 뜹니다. 확인 눌러주시고요.
2. OS 이미지 파일을 다운로드하자
그러면 이제 OS 이미지를 넣어야겠죠?

구글에다가 Windows 11을 검색해 주시고 최상단에 뜨는 이 사이트로 들어가 줍니다.
이 사이트에서 살짝 내리면 다음과 같은 문구가 있습니다.
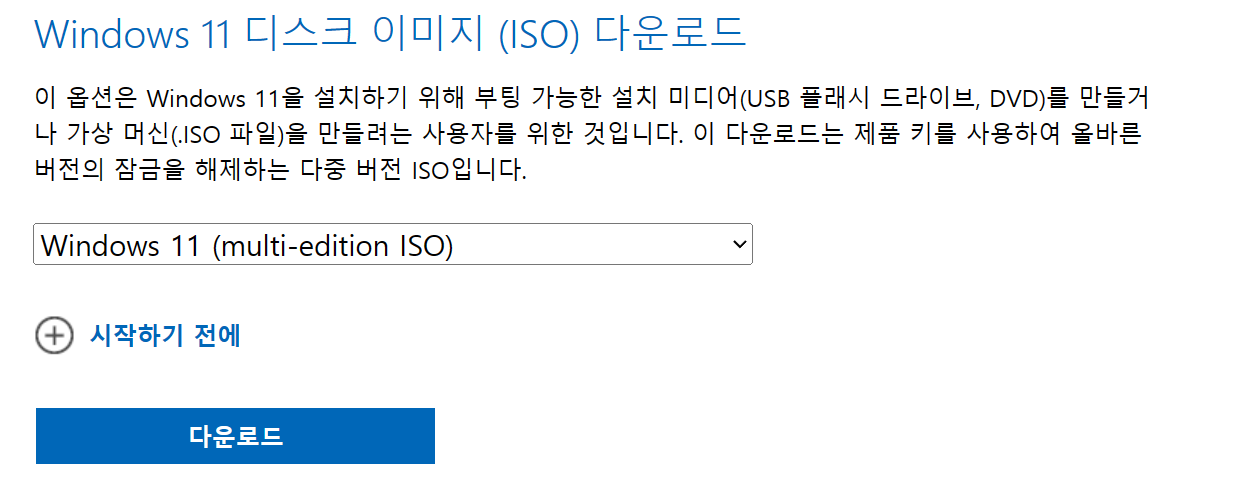
이미지 다운로드로 진행을 해주세요.
밑에서 왜 이 iso 이미지를 다운로드하는지에 대한 이유도 간략하게 나옵니다.
다운로드를 누르면 언어를 선택하라고 뜨는데 저희 한국인이니까 한국어로 선택하시면 됩니다.

그러면 이렇게 다운로드를 진행 중인데 용량이 커서 시간이 약간 걸리므로 잠시 기다려주세요.
인터넷 속도가 느리시다면 꽤 오래 걸릴 수 있습니다...
3. OS 이미지를 usb에다가 구워 넣자.
Windows 11의 경우 기존 7과 10에 비해 요구하는 운영체제와 보안 정도가 높습니다.
특히 TPM 2.0이 없을 경우 설치가 불가능하다고 뜹니다. 이러한 이유 때문에 오래된
컴퓨터의 경우엔 대부분 TPM이 없기 때문에 Windows 11로 넘어갈 수가 없었습니다.
하지만 이 TPM 검사도 레지스트리 조작으로 무시할 수 있게 되었는데요.
저희는 레지스트리 조작이 아닌 Rufus라는 프로그램으로 간단하게 할 예정입니다.
Rufus - 간편하게 부팅 가능한 USB 드라이브 만들기
Rufus는 USB 메모리 및 플래시 드라이브를 포맷하고 부팅할 수 있도록 만드는 도구입니다. 이 페이지 아래에 나열된 ISO 이미지 이외에도 Rufus는 여러 종류의 ISO 이미지를 지원합니다. (1) Windows 8 이
rufus.ie
위의 링크를 타고 가시면 프로그램을 다운로드할 수 있는데요.

다른 거 받으실 필요 없고 이 포터블이라고 된 것을 다운로드하시고 실행시켜주세요.
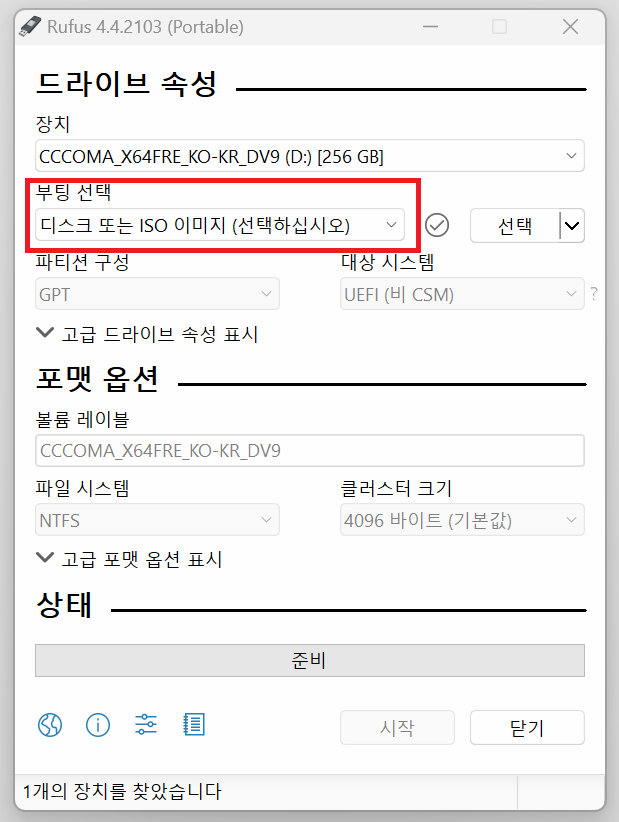
실행시키고 나면 이러한 창이 뜨는데요, 아까 Windows 11 iso 다운로드한걸 빨간색 박스 옆에
선택을 눌러서 클릭을 해주세요. 해주고 나면 시작 버튼이 활성화될 거예요.
다른 건 따로 누르지 말고 시작 버튼을 눌러주세요.

그러면 이렇게 메시지박스가 하나 더 뜹니다.
옵션에 보시면 Windows 11을 설치하는데 걸려 있는 제약을 풀 수 있게끔 기능을 제공하고 있습니다.
OS 설치하는 데에 있어서 다른 귀찮은 과정인 질문 건너뛰기도 있어서 BitLocker 빼고 다 체크해줍니다.
그리고 Ok를 누른 후 진행을 해주세요. 조금 시간이 걸리니까 기다려줍시다.
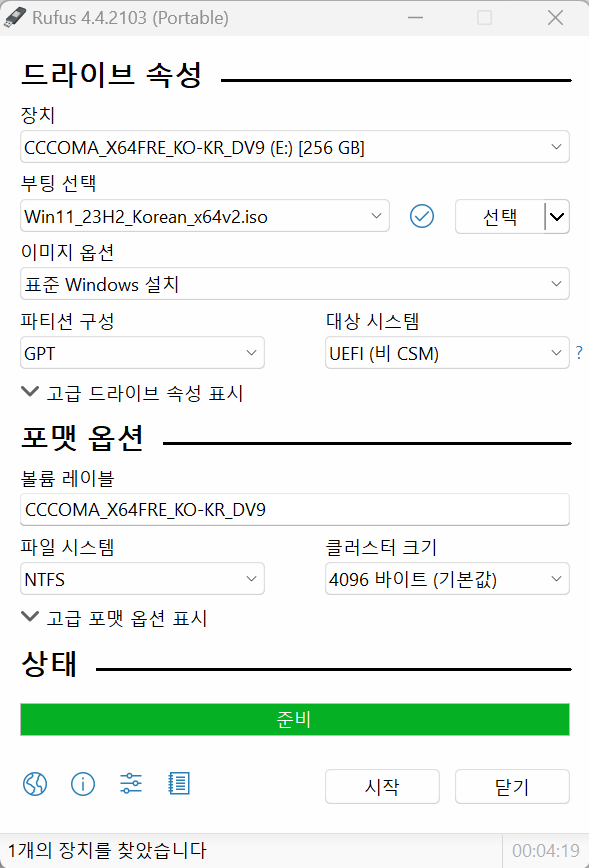
이렇게 준비가 뜨면 끝이고 닫기를 눌러서 꺼줍니다.
이제 포맷할 컴퓨터에 USB를 꽂으시면 모든 준비가 끝입니다.
설치를 하는 과정은 다음 글에서 언급하겠습니다. 글이 생각보다 너무 길어졌네요...
'일상 및 정보' 카테고리의 다른 글
| 때아닌 일본의 신라면 건더기 논란 (0) | 2024.03.11 |
|---|---|
| 포맷 usb로 포맷을 해보자 (0) | 2024.03.11 |
| 올해 벚꽃 개화 시기, 명소 간단히 알아보자 (0) | 2024.03.09 |
| 일상으로 수익 내기 발로소득, 직접 해보기 (0) | 2024.03.09 |
| LG전자 스페셜 할인 기획전, 간단히 알아보자 (0) | 2024.03.08 |



